・機械音痴だからブログはハードルが高い
・ブログを始めてみたい
・文章を書く仕事がしたい
・在宅での収入がほしい
そう感じたことはありませんか?
ブログで収入を得ることができると、自分の好きな時に、好きな場所で働くことができます。
誰かに評価をされたり、批判をされたりすることもありません。
しかも、収入は無限に増える可能性があります。
この記事でブログの始め方を勉強して、最強の在宅副業に挑戦してみましょう。
この記事で分かること
・ブログの始め方
・レンタルサーバーの借り方
・ブログの初期設定
・よくあるQ&A
今からブログを始めたい人に朗報✨
ブログに必須のサーバーは、有名ブロガーたちも愛用&初心者にも分かりやすい!ConoHa WING(コノハウィング)がおすすめ!
10月21日16時までなら、54%オフでブログを開設できます!
通常1452円→『 最大54% OFF!月660円〜 』✨🎁
さらに…!長期契約(ウィングパック)のお申込みで、サイトの立ち上げ時に必要な独自ドメインが2つ★永久無料になります。
キャンペーン期間中に安くでブログ開設しておきましょう✨
キャンペーン期間中に、12ヶ月契約以上のWINGパック「ベーシックプラン」を新規で申し込むと、ConoHa WING通常料金から最大54%OFF!ベーシックプランの36ヶ月契約なら月額660円で利用可能!「WINGパック」利用中は、サイトの立ち上げに必須な独自ドメインが2つ永久無料になります!
私もキャンペーン期間中に安くでブログ開設することができました✨
在宅副業でブログをおすすめする理由
ブログはずっと前から「オワコン(終わったコンテンツ)」と言われてきましたが、SNS(特にInstagram)と掛け合わせることで、個人がSEO的に不利という欠点を克服し、再度注目を集めています。
こんなに稼いでいる人がいるんですね✨
このように、ブログ×Instagramという方法で成果を上げている人が多くなっています。
従来のブログはSEO対策必須だったのですが(今も必要ですが)、SEO以外でもアクセス数を稼ぎやすくなったので収益が飛躍的に伸びています。
そもそもどうしてブログがお金になるの?
と疑問に感じている方はこちらの記事もご覧ください↓
関連記事
初心者でも分かるWordPressブログの始め方

では、ブログを開設する具体的な手順をご説明していきます。
\ 月額700円以下で起業できる! /
ブログの開設手順
①サーバーをレンタルする
②独自ドメインの設定
③ワードプレスをインストール
④SSLを有効化
⑤ワードプレスのダッシュボードに入る
はじめて聞く単語がたくさん・・・
大丈夫!ひとつずつ解説していきますね(*^-^*)
手順① サーバーをレンタルする
まずはサーバーをレンタルします。サーバーは、「土地」みたいなもの。
ブログという家を建てる土地を借ります。
「コノハウィング」のページにいき、「今すぐお申込み」というボタンを押します。
コノハウィングのメリット
・とにかく安い!(10月21日までに申し込むと1452円→660円になる!!)
・国内で一番早い!
・ドメインが2つ無料!
・ワードプレスの設定が簡単
・管理画面が見やすい!
・有名ブロガーたちも使っているから安心
コノハウィングのデメリット
・無料で使える独自ドメインの中に、.comや.jpがなかった!
→ブログの閲覧数には大きく影響なし
・更新時は通常料金に!
→サーバーを更新する時は通常料金の1452円になります。
この点から考えても、長期の契約がおすすめかも。
申し込み時にワードプレスのインストールも行うことができます。
コノハウィングでサーバーをレンタルすると、機械音痴の私でもブログ開設をスムーズに行えました。
\ スムーズ開設!/
今ならなんと660円~
コノハウィングでプランを選択したあと、
「初期ドメイン」と「サーバー名」を入力します。
初期ドメイン→自分の好きなものでOK!このドメインは読者には見られません。
自分さえわかればOKです。
サーバー名→変えても良いですし、最初から入力されているものでも大丈夫です!
お客様情報の入力
次に、お客様情報が出てくるので入力をしていきます。
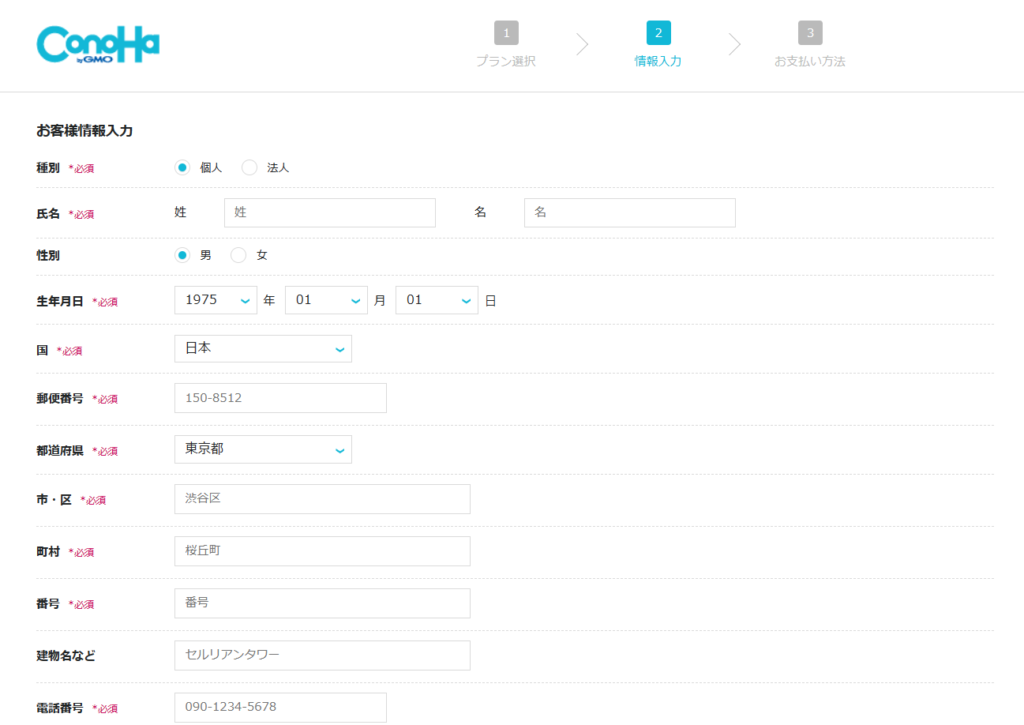
ここで入力した会員情報が公開されることはないので御安心ください!
本人確認情報の入力
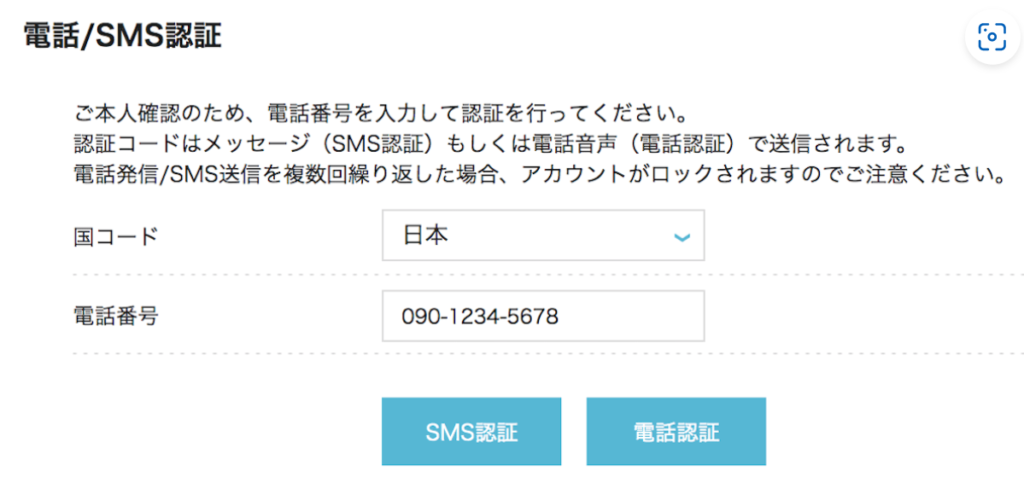
SMS認証が楽ちんです✨
携帯電話に送られてきたショートコード(数字)を入力すると完了します
次に支払い方法を選択し、入力します。
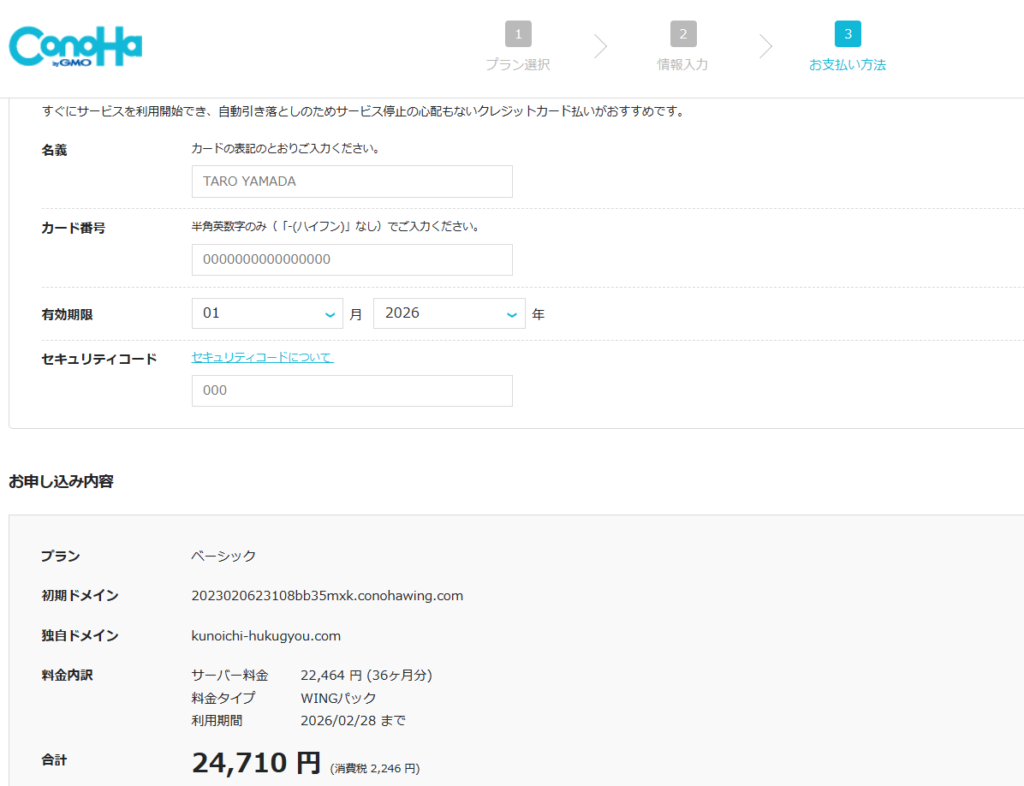

私は1番安くなるので、長期の36か月で申し込みました
私に3年もブログが続くかどうか・・・

長期のプランでも、3か月~申し込みが可能です(*^-^*)
とりあえずブログを始めてみたい・・・という人は3か月、12ヵ月などのプランがおすすめ!
しかし!!
ブログは「短期で結果を出そう!!」と思うと難しいです・・・。
初心者さんほど、長期での契約が良いのかも・・・。
手順② 独自ドメインの設定
お支払いが完了すると、このような画面になります。
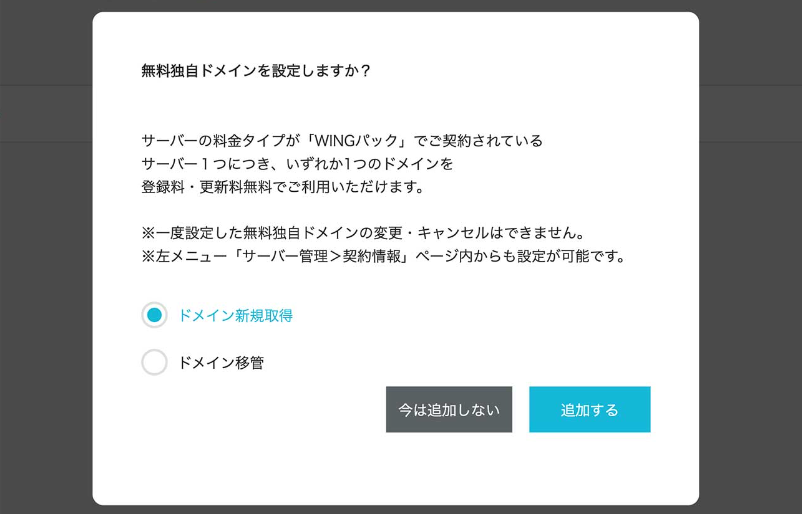
ドメイン新規取得 → 追加する を押します。
ポイント
①「ドメイン名」という検索窓の中に、自分が使いたいドメインを入力します。
②使えるドメインが出てきますので、その中から選びます。
③どのドメインにするか決めたら、カートに追加を押す
完了!
手順③ WordPressをインストールする
取得したドメインでワードプレスを作っていきます。
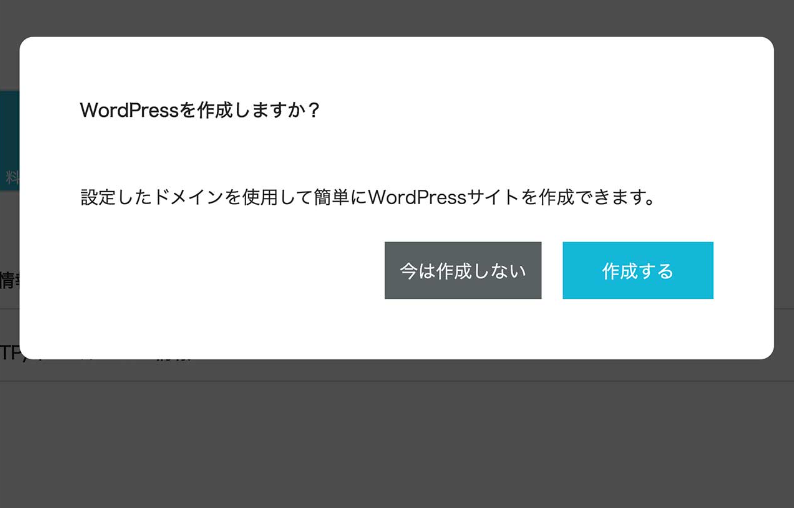
コノハウィングの管理画面です。
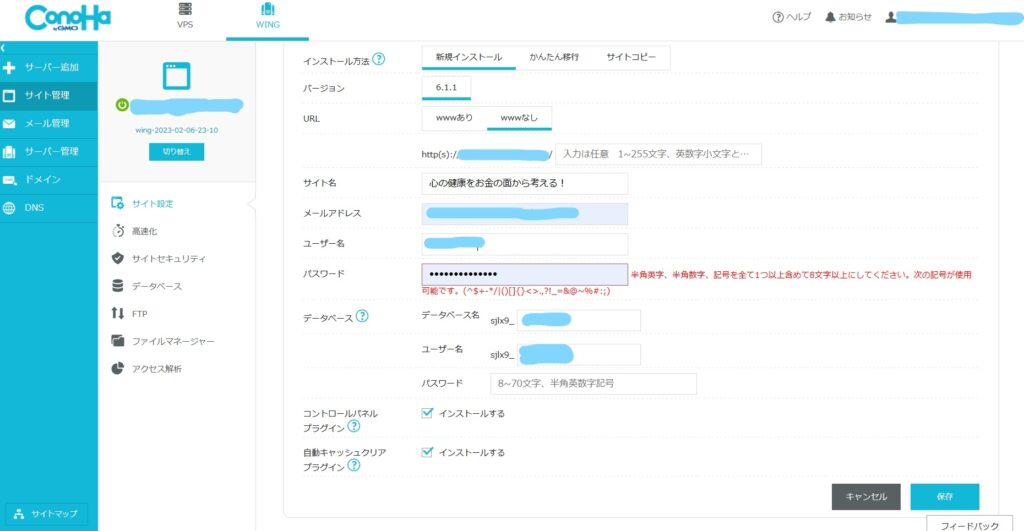
URLは、「wwwなし」を選択。
その下の部分は空欄で大丈夫です。
パスワードは覚えておきましょう。
「保存」を押すと、WordPressのインストールが完了です!
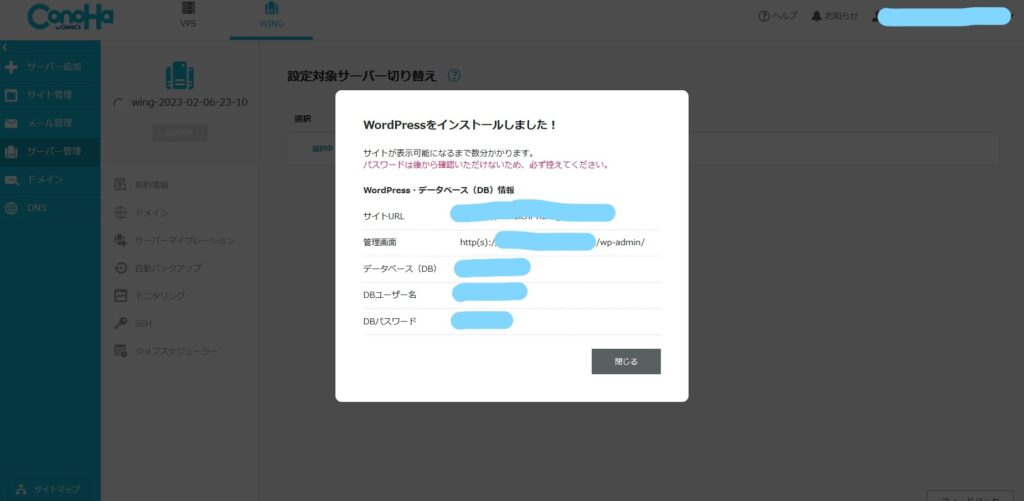
パスワードは覚えておきましょうね(2回目)

「テーマ」は、ブログの「機能」を決めるようなものです。
ブログ全体のデザインを決める時に重要になってきます。
このブログは「アフィンガー6」というテーマを使って作成をしています。
他にもテーマは沢山ありますが、Cocoonは無料なので、初心者さんがブログを始める時に取り掛かりやすいかと思います。
とにかく安くで、簡単に始めたい人向け→ Cocoon
コクーンは、とにかく操作が簡単です。
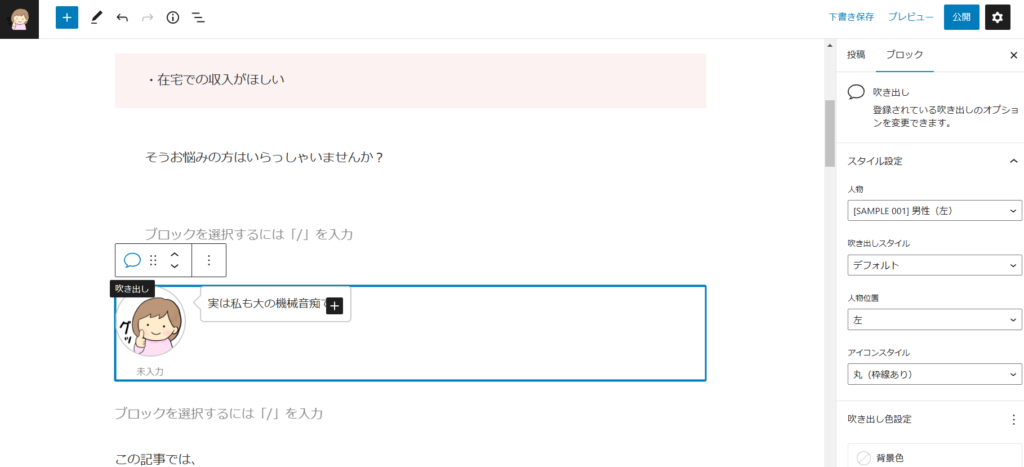
私が無料ブログで執筆をしていた頃、
・吹き出しの挿入
・背景色の変え方
・アフィリエイトリンクの貼り方
など、何もかもが分からずに四苦八苦していました。
しかし、WordPressブログで、コクーンを使えばとても簡単です。
他の有料テーマは15,000円前後する中、無料でここまでの機能が使えるなんてすごい!
アフィリエイトでしっかり稼いでいきたい人向け → アフィンガー6
アフィンガーのメリット
・初心者でもサイトをカスタマイズできる
・SEO対策ができる
・稼ぐことに特化したテーマである
アフィンガーのデメリット
・必要なプラグインが多い
・お値段14800円
私ははじめ、Cocoonで執筆を行っていましたが、5記事書いた時点でアフィンガー6に変更しました。
Cocoonから設定が引き継がれない部分もあるので、手動で設定をする際に大幅な時間ロスに!!

最初から覚悟を決めて有料テーマを使っておけばよかった💦
\ ブログで稼ぐことに特化したテーマ /
どちらのテーマにしようか迷うな~という方はこちらの記事↓
手順④ SSLを有効化する
SSL設定とは、サイトのセキュリティを上げてくれるものです。
コノハウィングなら操作が簡単です。
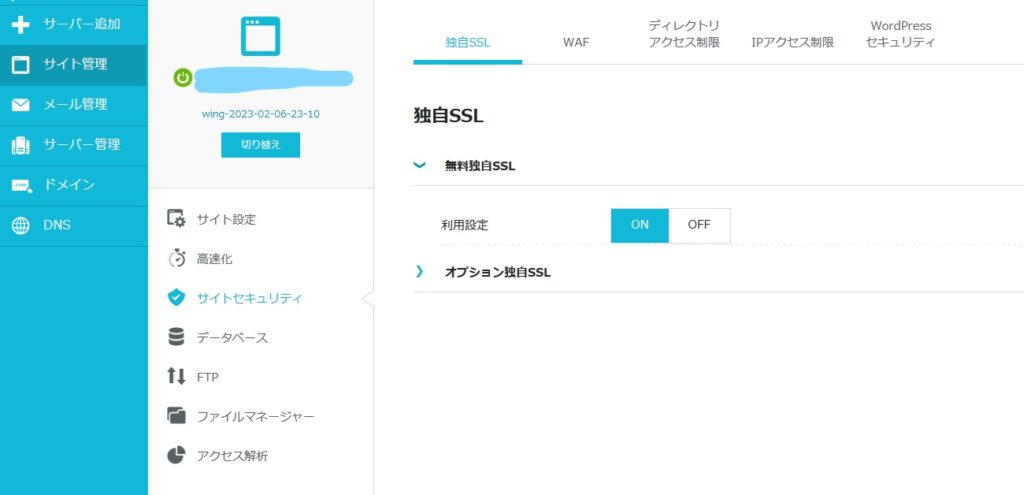
SSLの設定方法
① サイト管理
② サイトセキュリティ
③ 無料独自SSL
④ 利用設定ON
完了!
自分のサイトを開いた時に、左端に🔓のマークが付いていれば成功しています。
SSL設定には時間がかかり、最大72時間はかかるので、気長に待ちましょう!(^^)!
手順⑤ ワードプレスのダッシュボードに入る
Google検索→「WordPress」と検索しても、自分のダッシュボードには入れないんです!
「コノハウィング」の管理画面から、WordPressの管理画面に入ることができます。
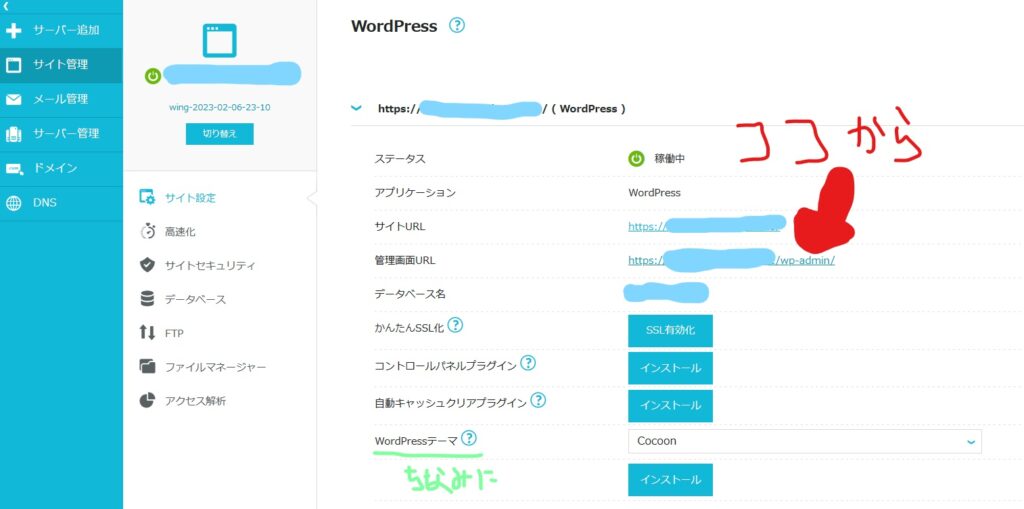
①サイト設定
②管理画面URL
からダッシュボードにアクセスできます。
この手順で管理画面に入るのであれば普段意識することはありませんが、自分のサイトURLに、/wp-admin/ を付ければ管理画面URLとなります。
ちなみに、先ほどご紹介した「Cocoon」は、一番下のWordPressテーマというところからインストールすることができます。
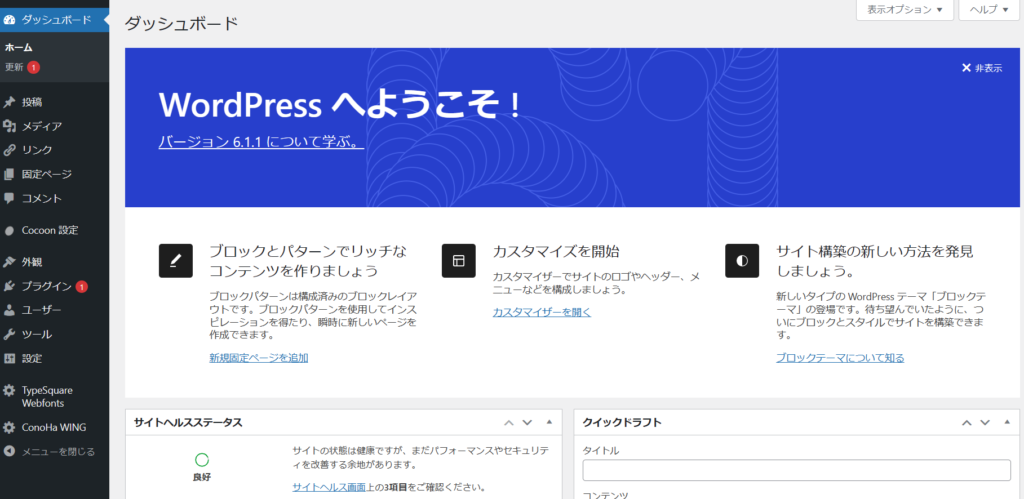
あとは投稿から、記事の執筆をしていきましょう(*^-^*)
\ 簡単設定 /
今だけキャンペーン価格!
ブログのQ&A

Q.有料ブログ vs 無料ブログ
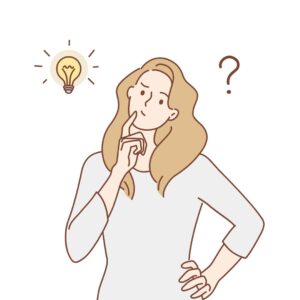
無料のブログではダメなんですか?
日記の執筆を楽しみたい人は無料ブログ、少しでも稼ぎたい人は有料ブログが良いですね。

私もこれまで、無料ブログで記事を執筆したり、noteで記事を書いたりしてきました。
「note」は投げ銭機能もあるし、ファン化に繋がりやすいから良いのでは?
そう思って2年間記事を書き続け、無料ブログで200記事、noteで241記事・・・
合計441記事書くも、稼げた額は700円でした。
決して手抜き記事を書いていたわけではありません。
アメーバブログやnoteは、自由にアフィリエイトリンクを貼ることができないので、稼ぐ機会を損失してしまっているのです。
せっかく「記事を書く」という同じ労力をかけるなら、最初から有料ブログにチャレンジしたいですね(*^-^*)
おすすめのレンタルサーバーはこちら↓✨
今なら54%オフでブログを始めることができます!
Q.記事を書く前にやっておくことは?
・プラグインの設定
・パーマリンク設定
・アナリティクス、Googleサーチコンソールの設定
です。
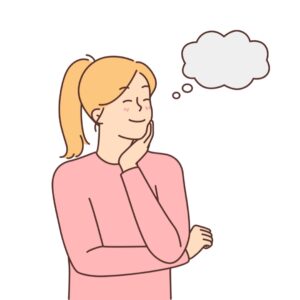
まだこんなにやることあったんだ・・・(泣
あと一息です💦

プラグインってなに?
プラグインは、スマホでいうアプリみたいなものです。なくてもブログは書けますが、あると便利。
しかし、入れ過ぎると動作が遅くなります。
最低限、以下のプラグインを入れることをおすすめします。
・EWWW Image Optimizer
→画像を最適に圧縮してくれます。
・WP Multibyte Patch
→ワードプレスは元々海外のものなので、日本語記事の不具合を修正してくれます。
その他、有料テーマを使ったり、付け加えたい機能があればその都度プラグインをインストールしていきます。
プラグインのインストール方法
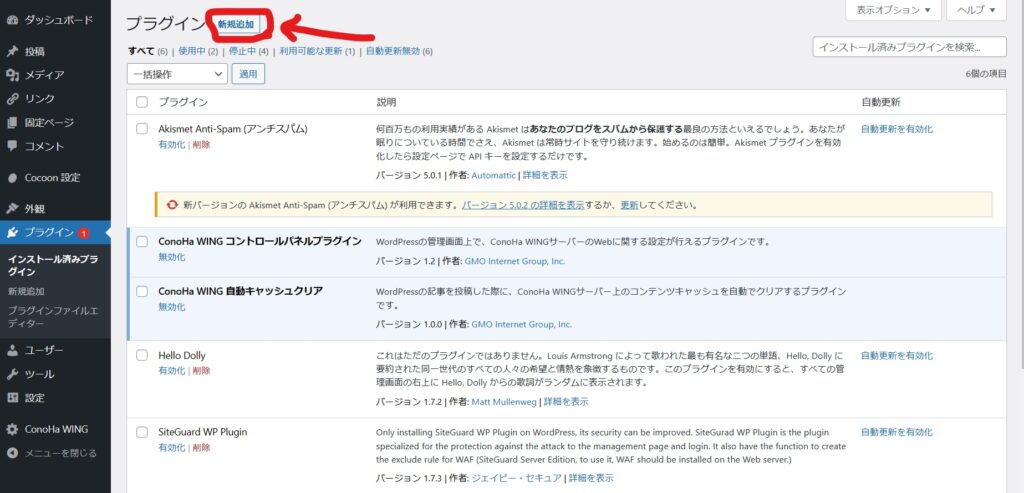
ワードプレスのダッシュボードから、「プラグイン」を押して新規追加を押します。
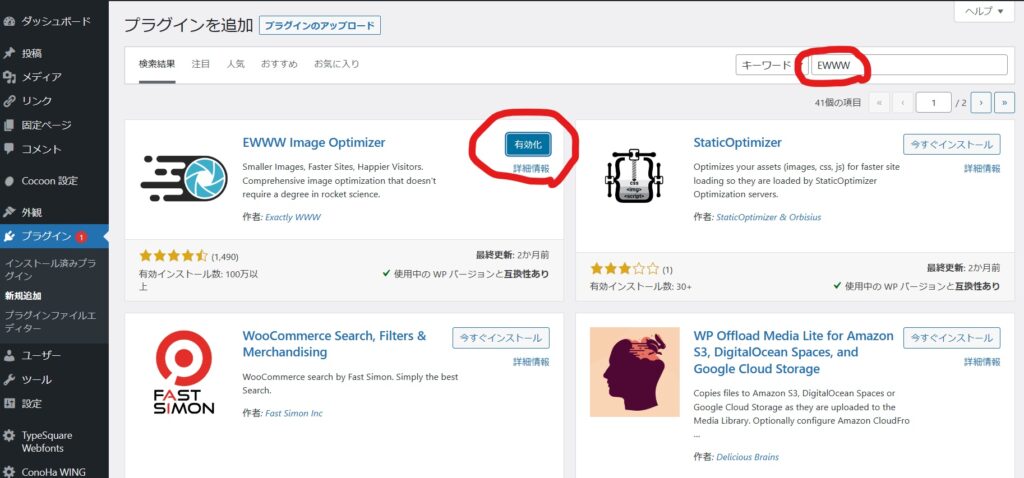
キーワードで検索をし、インストールが終わったら「有効化」します。
「有効化」を押すまでは、インストールしても適応されないので必ず有効化するようにしましょう。
パーマリンクの設定
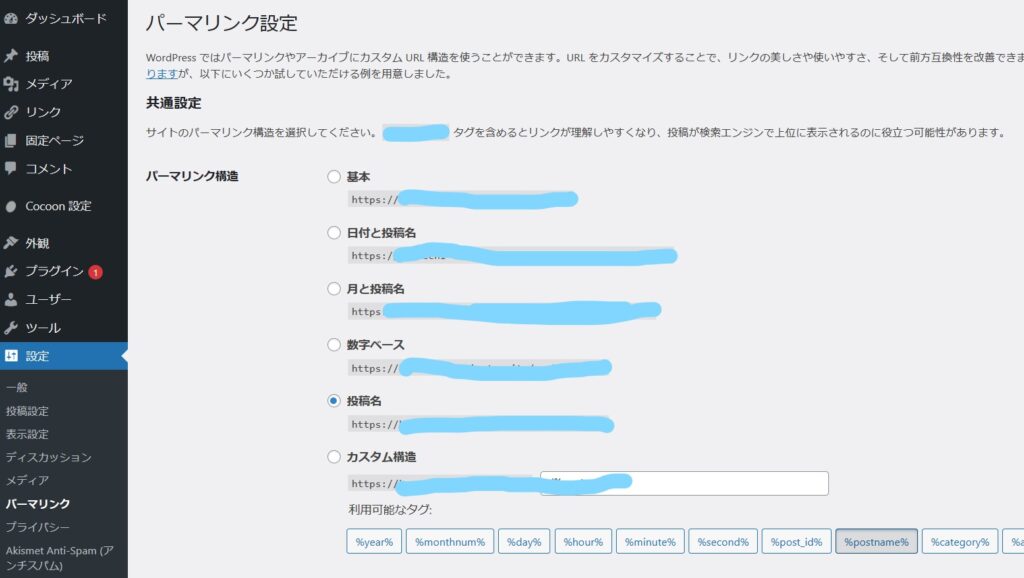
パーマリンクの設定方法
① ダッシュボード
② 設定
③ パーマリンク
④ 投稿名を選択
⑤ 保存
これはあとから変更すると、それまでに書いた記事のURLも変わってしまうので、必ず最初に変更しておきましょう。
パーマリンクを設定しておかないと、URL部分に日本語のタイトルが入ってしまいます。
そうなると、SEO的に不利になります。
アナリティクス、Googleサーチコンソールの設定
GoogleアナリティクスとGoogleサーチコンソールは、ブログを分析するためのツールです。
なくても記事の執筆はできますが、記事にどれくらいの閲覧数があるかを把握するために予め設定しておきましょう。
Googleサーチコンソールの設定はこちらから↓
ブログを開設したあと、どうすれば稼げる?
ブログで稼ぐには、アフィリエイト収入を得る必要があります。
まずは、広告の仲介をしている、ASPに登録をしましょう。
A8.net
A8.net・国内最大手。広告数も豊富。
・記事数0でも申請可能
afb
・支払いが早い(月末締め・翌月払い)
・最低支払額777円
・報酬の振り込み手数料無料✨
・ブログ記事を書いた後に申請が必要

ブログ2記事でも申請通りました!
infotop
・情報商材が多い
・審査がないため登録のみで始められる
おもなASP
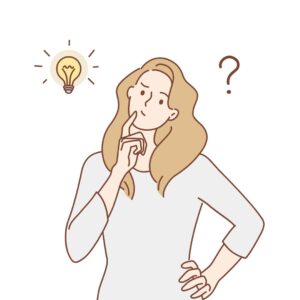
ASPは複数登録しないといけないの?
突然広告が終了することもあります。
そうなると、大幅に収入ダウン・・・

そんな状況は避けたいですよね。
複数のASPに登録をした後、ブログやSNSでコツコツと発信を続けていきましょう!
では、実際にブログを始めてみましょう✨
まずは手順①サーバーをレンタルすることから!
今だけお得にブログを始めることができます✨↓
\ 10月21日16時まで限定キャンペーン中 /
無料ドメイン付き!


